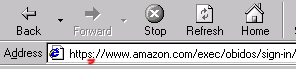
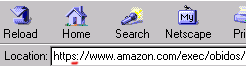
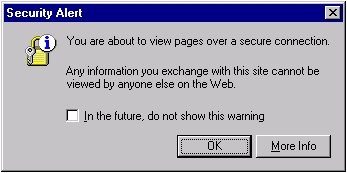
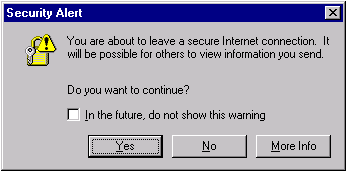
While Web surfing feels safe, it may not always be secure. Information that you send over the internet could be intercepted by an eavesdropper if it is not encrypted (scrambled). This isn't usually a big problem unless you are sending important information, such as a credit card number.
Any information sent over the Internet can be intercepted by a third party. If the information is not encrypted, the third party can use the intercepted information in any way. For example, a hacker might 'listen' to your computer when you are buying a product off an insecure Web site. In that case, if the credit card number is not encrypted, the hacker can easily get it.
To solve this problem in browsers, the SSL (Secure Socket Layer) protocol was created. It encrypts any communication between your computer and the server your computer is 'talking' to. Never send any private information (such as Social Security Number, credit card numbers, etc.) over the Web without having SSL enabled.
You can check whether SSL is enabled at any point, if you look at the address bar. The displayed URL should start with "https://", not "http://", as in most pages.
| Internet Explorer with SSL enabled | 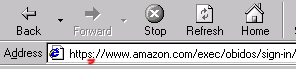 |
| Firefox with SSL enabled | 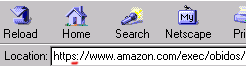 |
| An Internet Explorer message that tells you that the connection from now on will be encrypted. Firefox also has a similar message. | 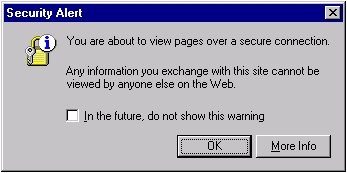 |
| This menu tells you that the connection from now on will not be encrypted | 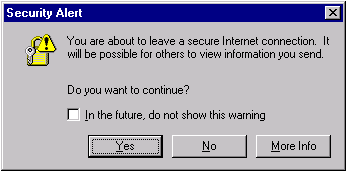 |
SSL is widely supported by modern browsers and is embraced by e-commerce sites as the primary security solution.
(Further information is available from
http://liblearn.osu.edu/tutor/les8/pg3.html )
Lock icon:
 |
Both Firefox and Internet Explorer also display a closed "lock" icon (like the one in the illustration) at the bottom of the browser window when viewing a "secure" page (one located on a secure server that encrypts or scrambles data transmissions). If you click on the lock icon (double-click in Internet Explorer), you will see security information about the page you are currently viewing. |
A certificate is a Web server's ID badge, a tamper-resistant file that identifies the individual or organization to whom it is issued and ensures that no other site can assume its identity. The certificate guarantees the authenticity of a Web site. If you are submitting any sensitive information (such as a credit card number), your browser should be set to examine certificates.
Select Tools, then Internet Options from the browser menu. Then click on the Advanced tab at the top of the options window. Scroll down to the bottom of the list of advanced options to see your security settings. [To make changes to security settings, click on the Security tab in the options window and use the slider in that panel.]
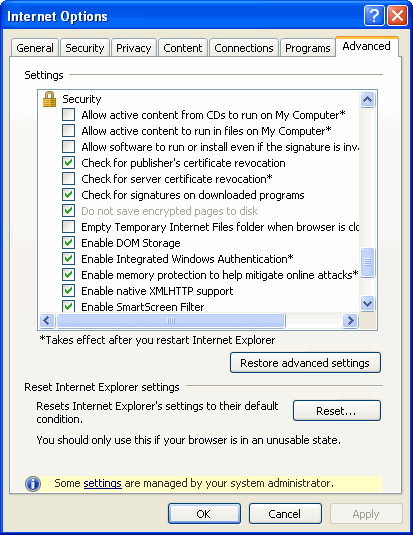
Select Tools, then Options from the browser menu. Click on the Security button at the top of the Options menu.
After all, e-mail communication goes via Internet, therefore its security can be questioned. In fact, sending a usual message by e-mail is somewhat similar to sending a postcard without envelope by conventional mail: anybody (especially a postman, of course) can read it along the way. Therefore, try not to send unencrypted e-mails that contain information that is really important to you.
In the next lab, we will discuss a method that can be used to encrypt email.
What information is readily available about us and who has it on the internet?